The SD card camera reader is compatible with Secure Digital (Standard SD and SDHC) memory cards. With the Lightning to SD Card Camera Reader,this reader can easily download the photos and video from a digital camera to your iPhone or ipod, so no need through the computer as a medium, direct to save photos on a mobile phone, so you can view.
jpishgar
VP, Global Community
- Jan 5, 2010
- 251
- 3
- 18,965
- 18
Every time you download something on your Android device, it is by default saved to the phone’s internal memory. Even though doing so doesn’t harm the hardware of your smartphone or tablet, with regular downloads your device may eventually run out of space, which may further decrease its performance.
To avoid any such issues, it’s best to set the default download location to the SD card of your device.
Although the steps to change the download location may vary for the devices from different vendors, and some of them may not even allow you to do so, the process used with a free third-party tool called ES File Explorer File Manager is generic and works on almost all Android phones and tablets.
Here’s how you can use ES File Explorer File Manager to set the default download location to an SD card on your Android device:
- ■Obtain ES File Explorer File Manager
Launch Play Store, search for ES File Explorer File Manager, tap INSTALL in the app’s page, and tap ACCEPT. This downloads and install ES File Explorer File Manager on your Android device. The app can not only change the default download location, but is an efficient file explorer with an intuitive interface that can help you manage your files and folders on your smart device with ease as well.
■Launch ES File Explorer File Manager
Tap OPEN on the app’s page, swipe the initial screens to the left, tap START NOW on the final screen, and tap OK on the popup box that appears next. This launches and initializes ES File Explorer File Manager. From here you can begin using the app normally.
Note: You can also launch ES File Explorer File Manager by tapping its shortcut icon on the Home screen or in the App Drawer.
■Get to the Directory settings
Tap the Menu icon from the top-left corner, tap Settings, and tap Directory settings. This opens the Directory settings window. Here you can change the default locations for the Home directory, Bluetooth share directory, and of course the default download location.
■Get to the Download path window
Tap Download path. This opens the Download path window. This is the place all your downloaded files are currently saved to.
■Change default download location
Tap the back button multiple times until you see / at the top of the directory list, tap your SD card from the list (
 /storage/A2E2-0FE4 for this example), and click OK when inside the SD card container. This changes the default download location to the SD card. From this point onward, all the downloaded files will be saved to the SD card’s main directory itself. Optionally, you can tap your preferred folder inside the SD card to set it as your default download location.
/storage/A2E2-0FE4 for this example), and click OK when inside the SD card container. This changes the default download location to the SD card. From this point onward, all the downloaded files will be saved to the SD card’s main directory itself. Optionally, you can tap your preferred folder inside the SD card to set it as your default download location.SD cards are great for storage of digital media, like photos or video clips in digital cameras, camcorders, MP3 players, and phones. Below are some of the reasons these cards may not work with a computer.
Test the SD card
If the SD card works with your device (e.g., can see pictures on the camera) but does not work with your computer, it is safe to assume the computer card reader has problems. A temporary workaround would be to connect the camera, phone, or another device to the computer using a USB cable with the SD card in the device. Once connected, you can transfer the data from the device to the computer without using the SD card in your computer. Skip to checking the USB adapters to start troubleshooting and finding a more permanent solution.
If the SD card does not work with your device (e.g., camera) and does not work with a computer or another card reader, the SD card may be bad. Skip to check write-protection to start troubleshooting SD card related issues.
NoteIf your smartphone is SD card-capable, but is having trouble reading your SD card, the card may have been formatted by a device that is incompatible with your phone's operating system. If you're experiencing this problem, visit your phone manufacturer's website for support.
Built-in memory card reader
Some laptop computers and desktop computers have a built-in memory card reader. It is possible the memory card reader is not working properly and not able to read the memory card.
If you have access to another memory card, insert it into the memory card reader in your computer to see if it can be read. If it can be read, your memory card is bad and likely needs to be replaced. If the other memory card is also not readable by the built-in memory card reader, it is a string possibility the memory card reader is not working. You would need to have an authorized service center look at and repair or replace the memory card reader in your computer. You can also try using an external USB memory card reader instead.
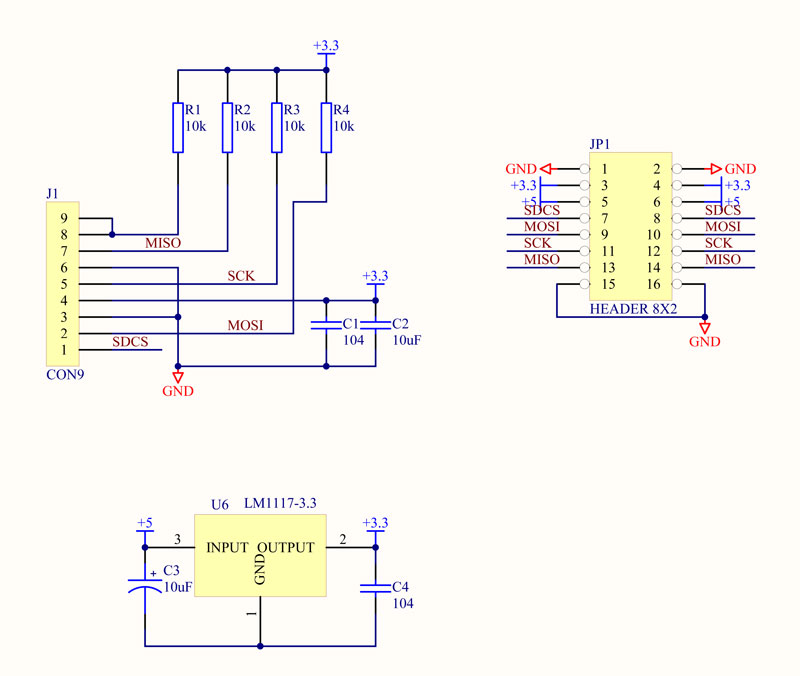
Checking the USB adapters
If you are trying to access the SD card using a USB card reader that connects to a USB port on the computer, try the suggestions below.
Use back USB ports
If you have a computer with front and back USB ports and the reader is connected to the front ports, try connecting the reader to the back USB ports.
Disconnect and reconnect USB cable
Make sure the USB connector is securely attached to the USB port. You can verify its connection by disconnecting the USB connector and re-connecting it to the USB port.
Also, make sure the USB connector is securely connected to card reader as well. If this connection is loose, it can cause the card reader not to work properly or at all.
Disconnect and restart computer
Disconnect the USB connector, restart the computer, and then re-connect the USB connector to the USB port. Sometimes this resets the connection and allows the device to work properly again and read the SD card.
Install available drivers
Some USB card readers may have drivers available on the manufacturer's website. In most cases, Windows does automatically detect and install standard drivers, but some card readers may work better with drivers designed specifically for that device.
Test different types of digital media card
If your USB card reader is capable of reading types of digital media cards, try reading a different card to test the reader. If more than one card cannot be read, then the USB card reader may be defective and unable to read SD cards.
Press the card in a little harder
With some card readers, the SD card may have to be pressed in a little harder. Do not force the SD card into the slot, but try pressing in a little more than you normally would to make sure it is firmly inserted into the slot.
No drive icon in my computer
After inserting the SD card into your card reader, if there is no drive letter in My Computer to access the SD card, one potential issue may be that your computer is low on virtual memory. To resolve this issue, close all open programs and allow your computer to idle for a few minutes. Plug in the SD card again and see if the drive letter appears.
Also, if your computer has Windows Vista, you may need to download and install a patch to fix a known bug relating to issues with reading SD cards in Windows Vista.
Check write-protection
Many SD cards have a feature called write-protection toggled on and off by a switch on the left side of the SD card. With write-protection enabled, files cannot be modified.
If your SD card has a write-protection switch, make sure it is set to disabled, or in the opposite direction that it points to 'LOCK' on the card. Then you can try using the SD card again and see if this fixes the issue.
Formatting
With some card readers that use and store data on the SD card, the card is formatted much like how a disk drive is formatted when first used in a computer. In some cases, the device may format the SD card in a way that makes it only readable by that device and nothing else.
NoteIf you have trouble getting an SD card to work with your smartphone, the card has probably been formatted for a device or computer your smartphone does not support.
As mentioned above, if the device (e.g., camera) can read the SD card and the computer can see that device using USB, the computer can access the media regardless of how it is formatted.
A potential fix for this is to format the SD card in the device you are using to make the card readable again, but keep in mind that it erases all the contents. Formatting should be done as a last attempt at getting the card to work.
Replacement
If the above solutions do not work for you, it may be necessary to purchase a new SD card as a replacement. Like any storage media, SD cards fail over time, depending on how much use it gets and where it is used. Extensive use or harsher environments (extreme temperatures or humid climate) can result in SD card failure.
Download Video To Sd Card
Additional information
Move Downloads To Sd Card
- See our SD card definition for further information and related links.